ワンダーシェアーさんからまた久しぶりにご連絡いただきまして、ファイル復元ソフトの Wondershare Recoverit を使ってみることになりましたー!
ファイル復元ソフトって幸い自分はあまり使う機会に恵まれてこなかったんですが、やっぱりもしもということがあるし何がいいのかはある程度分かっておきたい。し、ワンダーシェアーさんのソフトウェアは小綺麗で好きというのもあり今回色々試してみたくなりました。
あくまでも実験的な記事ですが、それをベースにしつつ概要や使い方の紹介も兼ねられればいいなーと思ってます~。
概要・インストール
Recoverit は業界でもファイル復元ソフトとしてはかなり有名な方だと思います。ワンダーシェアーソフトウェアの主力製品でもあるし、公式サイトを見ても注力されているのが分かります。

ファイル復元ソフトというと一般の方が思いつくのは
- Recuva
- DiskDigger
あたりだと思われますが、Recoverit はそれらと肩を並べるくらいのものという印象です。自分も名前だけは知っており上記2つのようなものとの差異は分かりませんでしたが、今回よくよく見てみるとかなりの実力派に思えます。
「じゃあ実際どうなん?」を確かめてみようというわけ! です。
Recoverit ならではの特徴というのは公式サイトからだけでは読み取りにくいですが、
- 歴史が長い(17年)
- 有名ブランドの取引実績?としてロゴがいっぱい並んでる
など信頼の蓄積度はありそう。
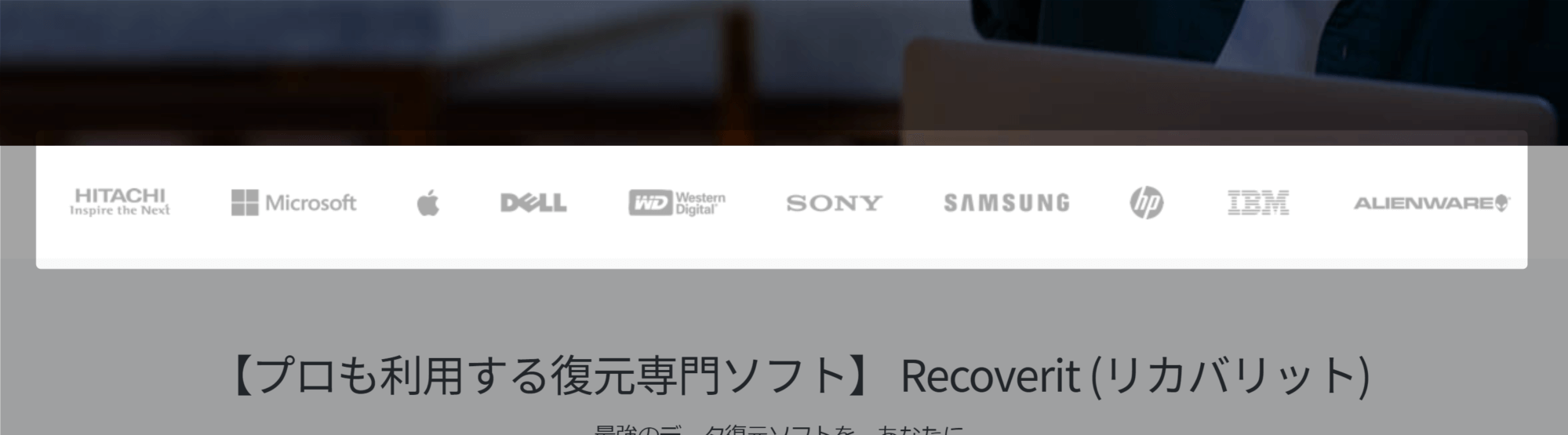
こういうのってどういう意味なのかは特に定義ないもんなんですかね?
とりあえずインストールしましょう。
公式サイトへ行き、Windows版かMac版かを選んでダウンロードします。あとはインストーラーを実行するだけ。
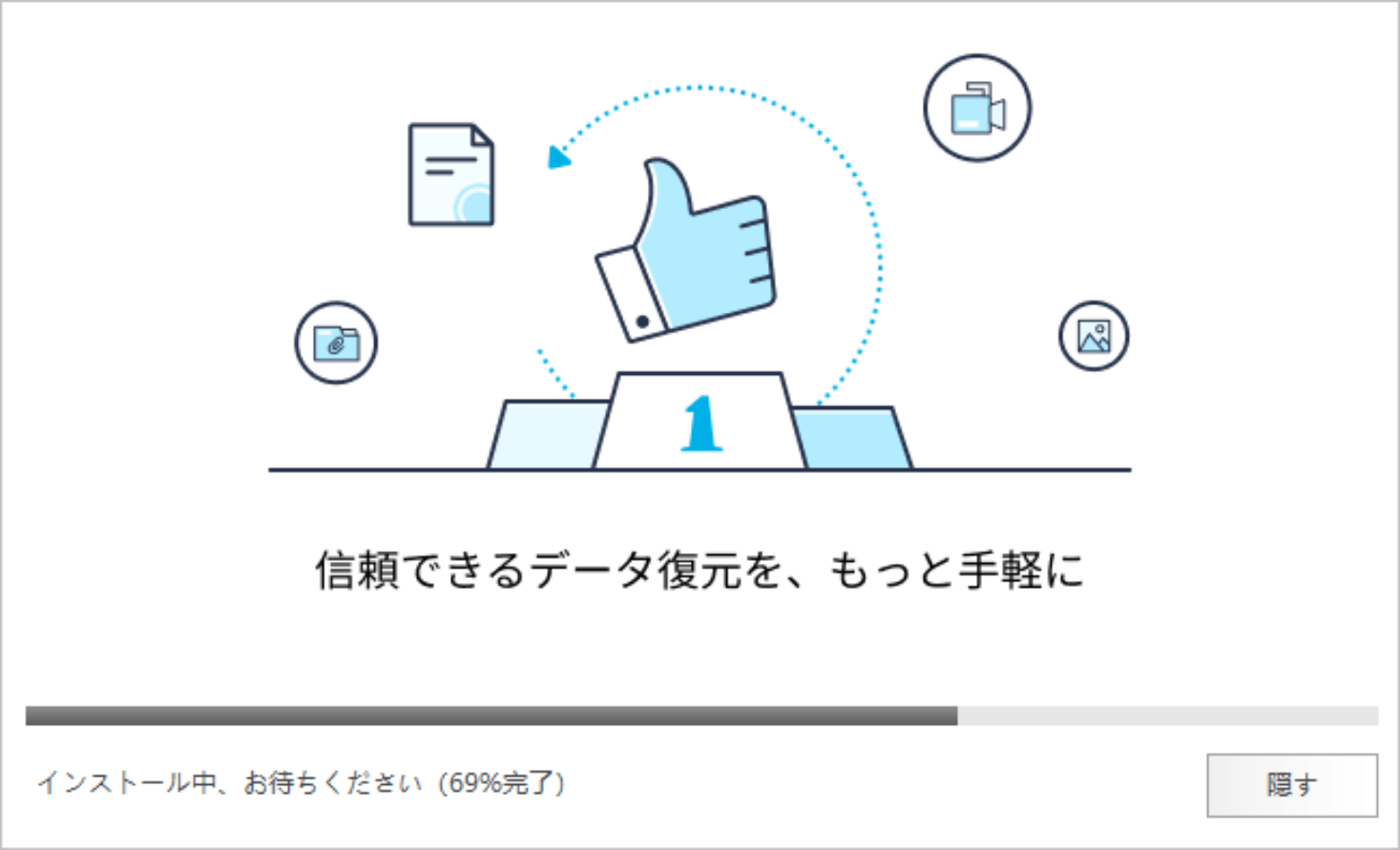
インストールはすぐ終わります。
メイン画面はこんな感じ。

あーやっぱり綺麗にまとまってて好印象!
テキストのにじみやレイアウト崩れもなく(=高解像度対応)、メニューの性能としても分かりやすくてとても好き。ファイル復元したいときなんて焦りまくってるだろうからなるべく簡潔になっているべきだからね。
というわけで次はこの画面を軽く触って使い心地を確かめます。
自分はワンダーシェアーさんから有料版のライセンスを付与いただいたのでこれ以降のスクリーンショットではそれ用のものになっています。
多少無料版のものと差異があるかもしれませんがご容赦ください。
基本的な使い方
さっきの画面をもう一度見てみますが、基本的には「復元したいものがどこにあったのか」を選ぶだけのカンタン仕様なはずです。

…というわけで、実際にそれぞれのメニューへ行くのはあとにするとして、他にできることがないかだけ確認したい。まずは設定でしょ、ソフトは。

特になんもなかったーー!!!(泣)
でも潔い!!!!!
というわけでこの章は終わりです(無計画)
ファイル復元を実際にやってみる
そうなるともうあとは実際に使ってみるしかない! …ので、いくつかのケースを擬似的に再現して復元の感じを確かめてみましょう。
今回は2パターン考えてみます。
- SSD(Cドライブ)から削除してしまったファイルの復元
- USBメモリから削除してしまったファイルの復元
実際のファイル復元成功の成否は
- 削除された実際の手順(ゴミ箱、上書き、破損、etc...)
- 削除してからの経過時間
などの要素が多分に絡みますが、これを1記事の実験内でやるのはさすがに厳しすぎるのと、成功率が落ちた場合ソフトが悪いのかもう何を使っても無理なのか判断しかねるというのもあるので勘弁してください。あと単純にお話もらったレビュー記事で全失敗とかオードリーの椅子みたいになってしまうので
事前に下記のような説明を頂いており、これは一応考慮するというかそういうものなんだとみなさんも理解しておいてくださるといいかと思います。
データが繰り返し上書きされることからPC本体のデータ復元率は限られています。それに対して、外付けデバイス(SDカード、USBメモリーなど)の場合は復元率が高まります。PC本体の復元が難しい場合は、外付けデバイスをお試しいただければと思います。
超要約すると「フラッシュメモリ」というやつは単純なので復元もしやすい、という話。
なぜこのような但し書きを半ば保険のように書くかというと、このあとSSDの復元を実際に試して記事の雰囲気が不穏になりますがUSBメモリの復元でしっかりと巻き返すからですw
ではいってみましょう。
0.準備
テスト用に新しくフォルダを作り、この中で一通りの種類のファイルを削除→復元という流れでやってみることとします。
用意したフォルダはこんな感じ。

ファイルタイプや拡張子を色々混ぜてます。
一番ユースケースが多そうな画像類も、撮影元や入手元がいい感じにバラける構成にしてみました。Exifなどのメタ情報も規則性はなく色んなパターンを試せそうな構成。

残りの実験でも同じファイル群を使います!
一応各ファイルの中身も先に掲載しておきます。
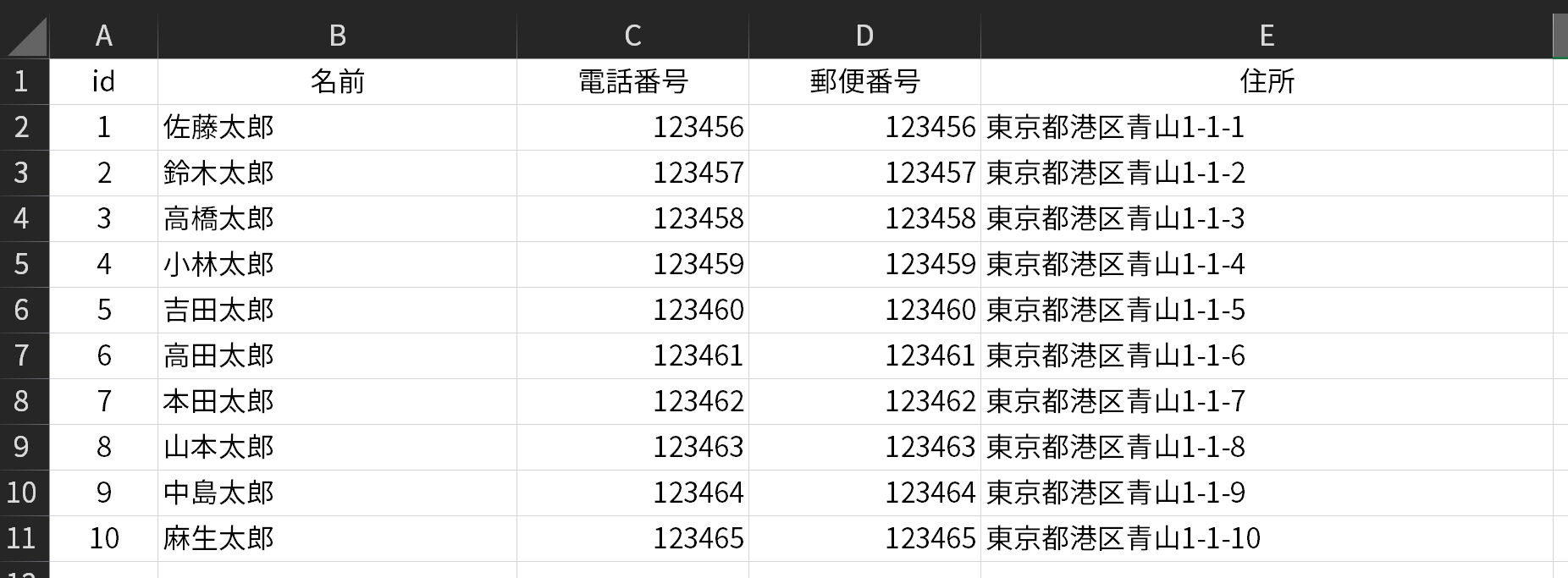
名簿.xlsx 一番最後にだけそれっぽいのがいる
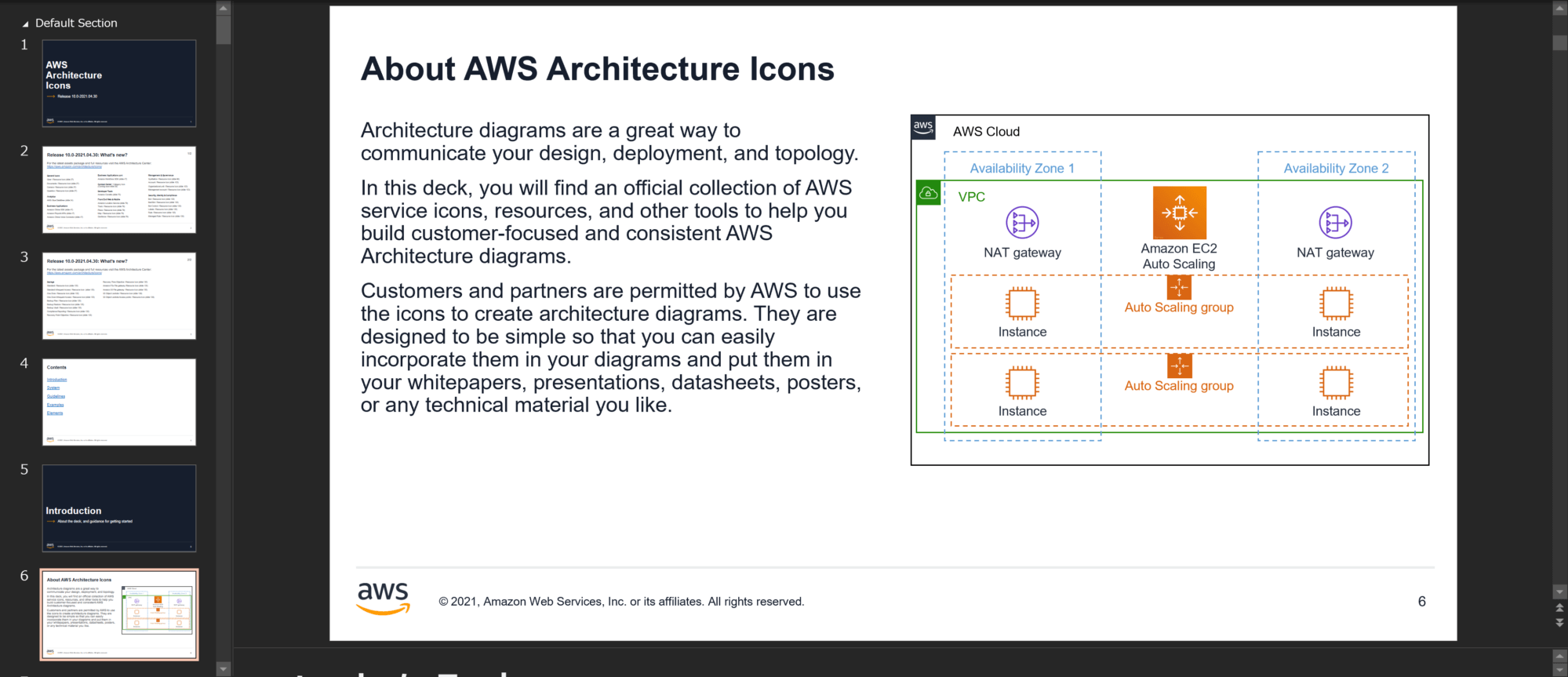
AWS-Architecture-Icons-Deck_For-Light-BG_04302021.pptx
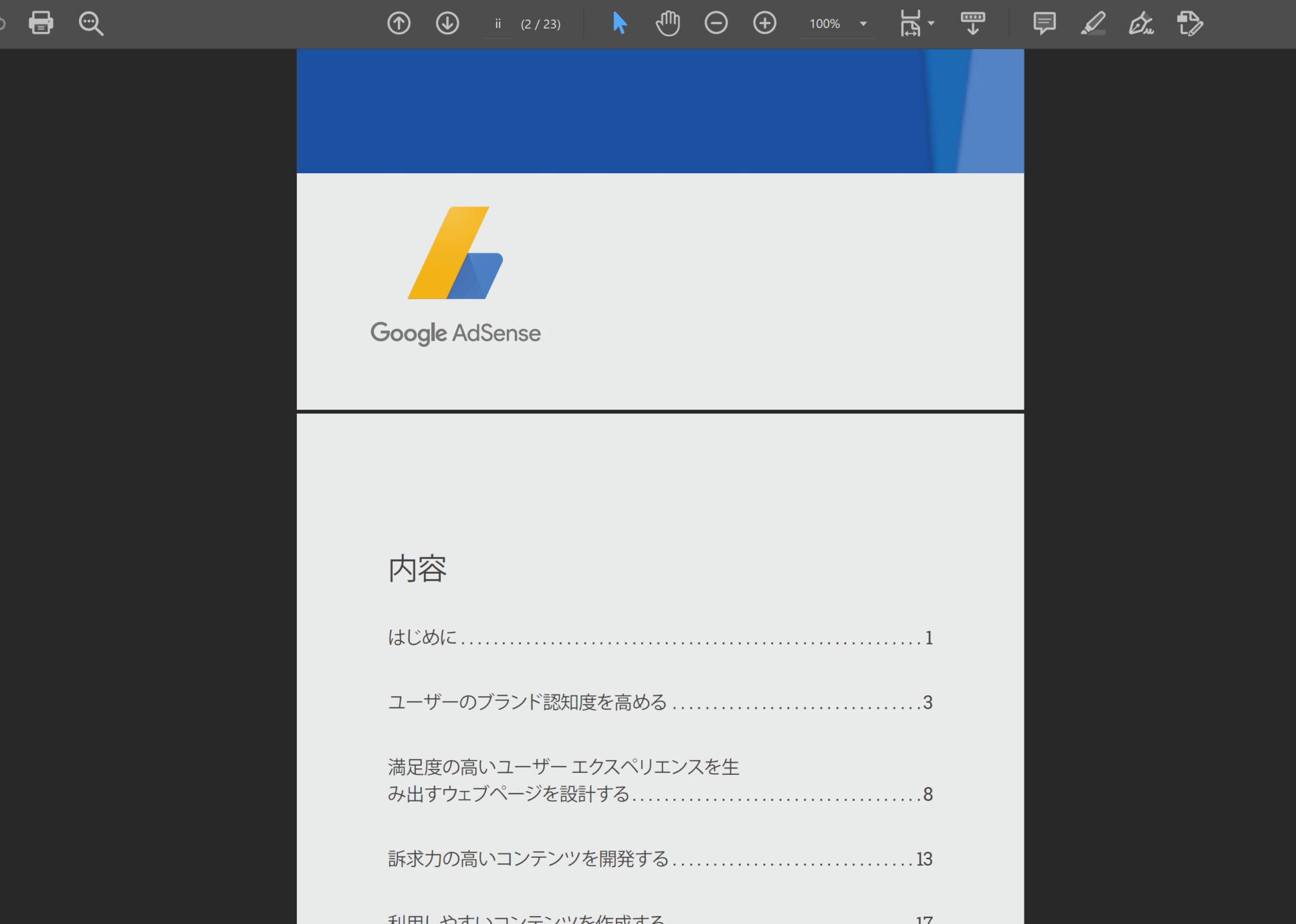
adsenseengagementguide_ja.pdf
これらを手動削除(ゴミ箱経由なし)してみてそのあとに Recoverit を使用、ファイルの存在および中身のチェック、という流れです!
1.SSD(Cドライブ)から削除してしまったファイルの復元
まずはSSDからの復元を試します。
先ほどのフォルダ内にあるファイルを全てShiftキーを押しながら「削除」します。こうすることでゴミ箱を経由しないちゃんとした削除になります。
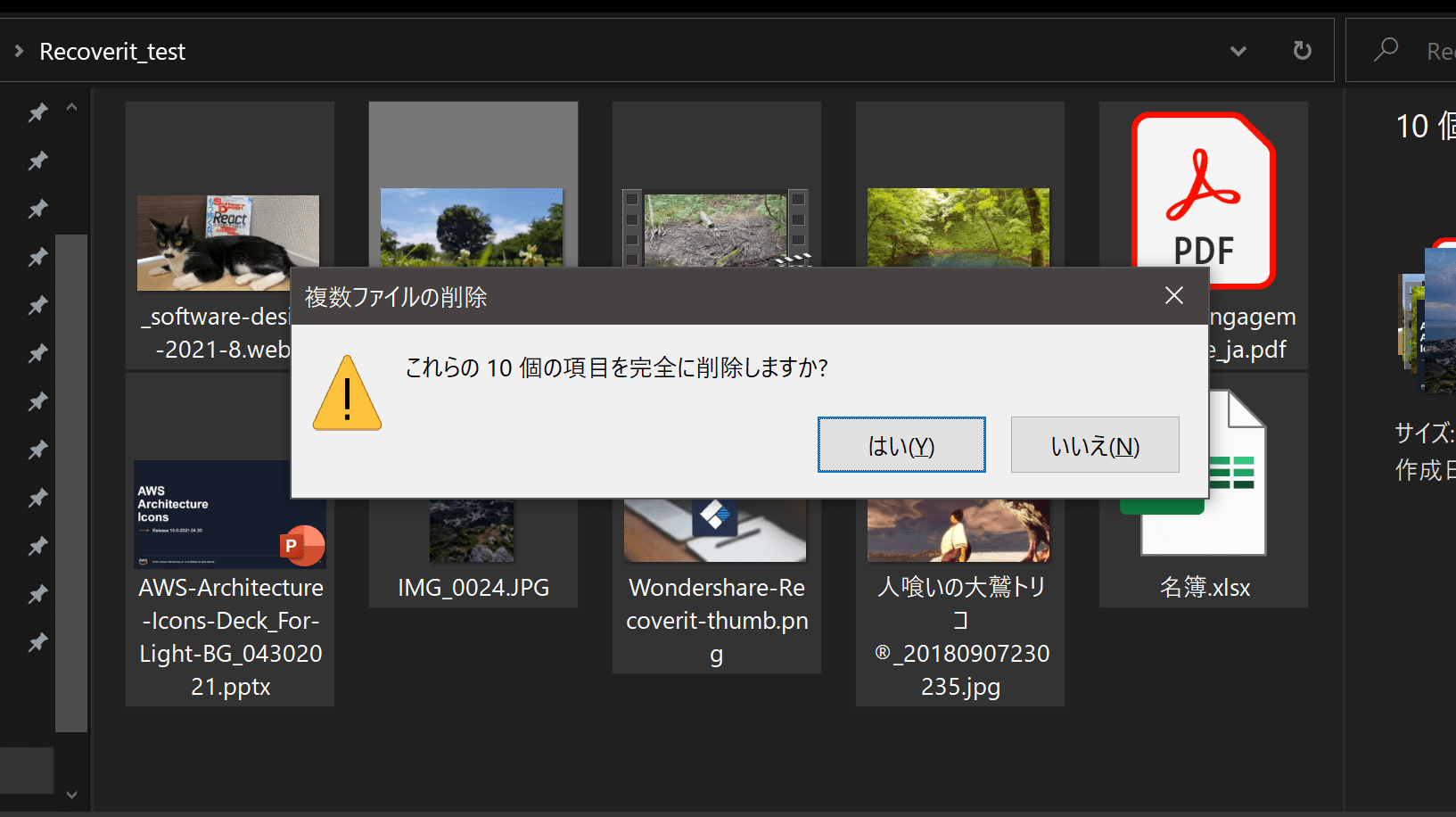
「完全に削除」という表現になっていればOK。さすがにゴミ箱に残っているものはファイル復元ソフトなんか使わなくても誰でも戻せるからね!
消しました。

そしたら Recoverit にいってみる。
最初のメニュー画面のうち、今回のSSDにあたるCドライブを選択してみます。

あとは「開始」を押すだけ。

これで実行開始。

ドライブ全体指定なので検索場所を指定することはできないのかなーと思ったのですが、1つ前の画面でドライブ指定じゃなくて「フォルダ」を選択しておけば可能だった模様。なるほどね。
時間はけっこうかかりました。ドライブ全体を見ているので当然ですし、自分のPC環境は普通にファイル数も多いので人によってかなり差はあると思います。
結果を見てみます。
…の前に、こんなのが出てました。

なるほど、注意点をいくつか教えてくれている模様。特に3つめは重要そうですね。削除元のパスが分からなかったものは独自に集められているよということっぽいので、探しても見つからなかったときにここを調べるのを忘れないようにしておきたい。
まあそれはさておき、目的のフォルダへ行ってみます。

いるいるー!!
同じファイルが2つあったりするのが気になりますが、とりあえず元々存在していたファイル名10個分は全て確認できます。
復元して中身のチェックをしてみましょう。

復元する際は関係ないと思われるファイルも全てチェックを入れるようにします。うまく言語化できないので理由は割愛します。
復元ボタンを押すと、今度は復元先の指定を訊かれました。

どこでもいい気はしますが、一応削除元のフォルダとは別ドライブ&別フォルダにしておきましょう。
あとで同じドライブ指定を試してみたらちゃんと「ドライブ分けた方がいいですよ」って警告出してくれました。やっぱりそうなんだね。

親切心あってこういうところもgoodポイント。
で、結果はこちら。

メディア系コンテンツ(とパワポも)のサムネが表示されていない点が既に違います。ファイル本体を見てみましょう。
※黒猫のイラストになっているのは僕のPC内での画像ビューアが標準ソフトとは違うものに関連付けされているからです

うーむ…!!
画像は全滅でした。。。
やっぱりSSDからの復元は一番難易度高いんだと思います。みなさん、SSDでのファイル管理はより慎重に行いましょうね。
ExcelやPDF、パワポも見てみます。
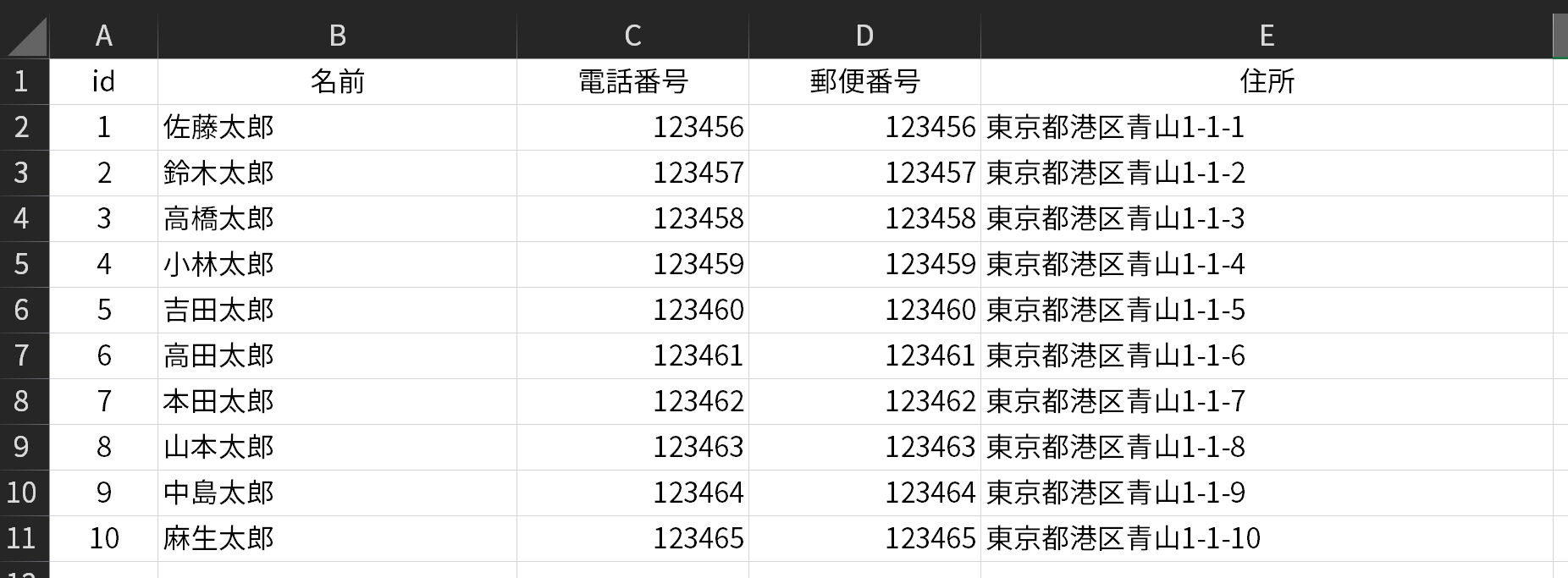
Excel、大勝利です。
しかも、実はこのファイルは同名ファイルを今回のテスト用にコピーしてきて中身だけ変えて用意したのですが、変更前のバージョンもちゃんと復元されていました。
それがこの「2つあったファイル」の正体です。
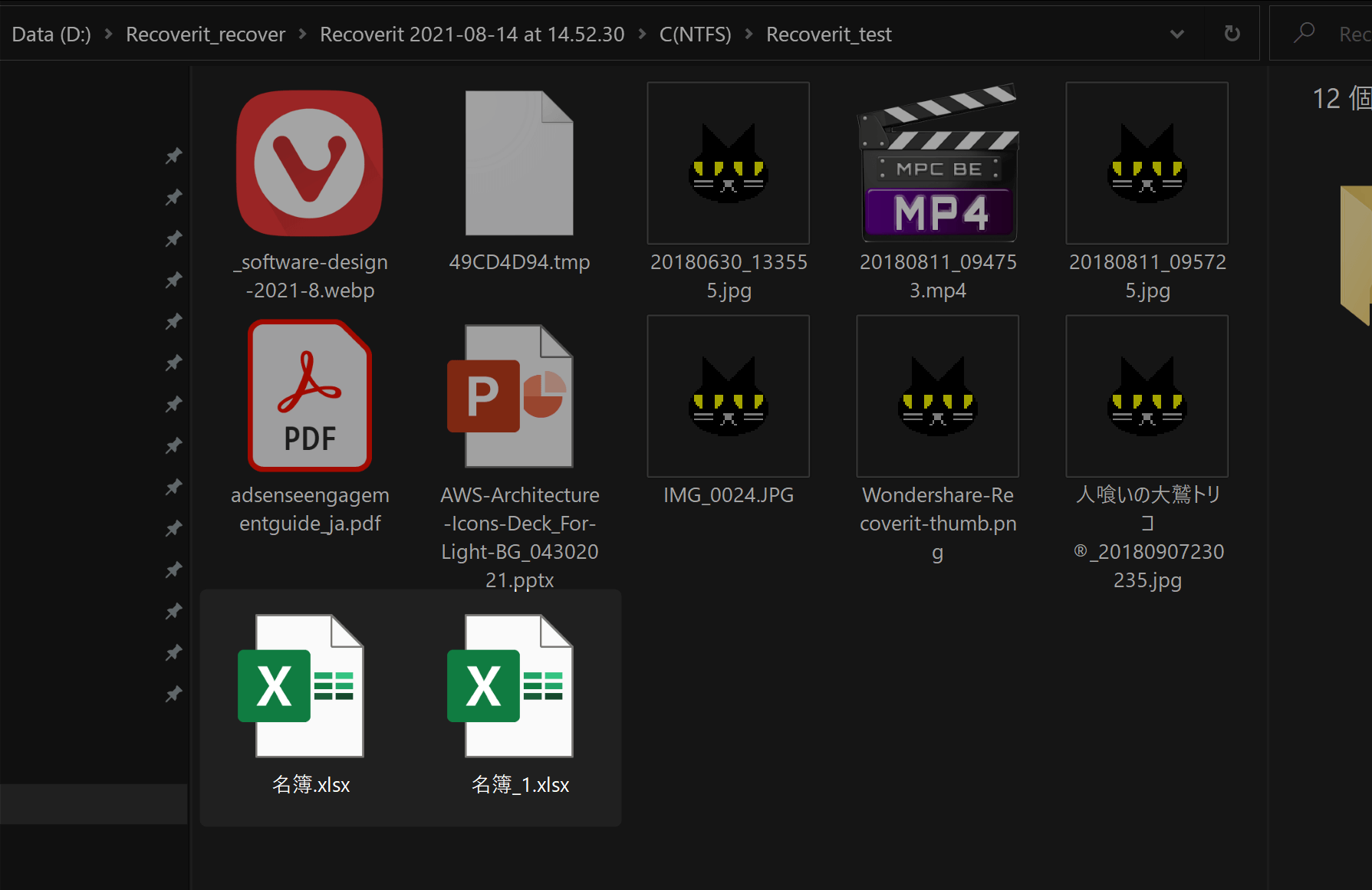
「名簿.xlsx」の方は実は僕が使っていたもとのファイルの方で、今回用意したデータは「名簿_1.xlsx」の方に完璧に復元されていました。
お次、PDF。

これはやっぱりダメでした。
でもかなり仕方ないなと思っていて、というのも、「PDFみたいな独自形式のファイルタイプはデータ内の整合性に少しでも問題があると全体の破損ということになってしまいやすい」んですね。
.txtなどの単純なデータの並びの場合、一部が欠損していてもその他のデータをちゃんと表示しようとしますが、専用のアプリケーションを必要とするようなファイルの場合はこれがなかなかうまくいきません。
じゃあパワポはどうなるでしょう…?

問題はあるものの修復の提案をしてくれました。やってくれたまえ。

ダメだったー。。
やっぱりSSDでの復元は現代でも限度があるみたいです。基本的にファイル復元ソフトに頼るのはフラッシュメモリなどのシーンと思っておくのがやっぱりいいかもですね。

一応付記しておきますが今回の記事はやらせでもなんでもありません。本当の実験結果をそのまま書いてます。なんなら次のUSBメモリの章が成功するかも分からないまま今ここを書いてますw
2.USBメモリから削除してしまったファイルの復元
というわけで、本領発揮をしてくれそうなUSBメモリで同じことをやってみます。
今回使うUSBメモリはこちら。

ごく一般的な製品。たまーに使うくらいで劣化などもほぼないはず。動作にももちろん異常なし。
このUSBメモリ直下に、先ほど使用したテスト用フォルダを丸ごとコピー。

こうなる。
では同じ流れで実行しますね。手順も同様なので詳しいスクリーンショット等は割愛します。
外付けフラッシュメモリの場合はゴミ箱の概念がないので、通常通りの削除(=完全に削除)とします。
今度はメニュー画面に「外付けデバイス」というのがありますね。

これでGo!
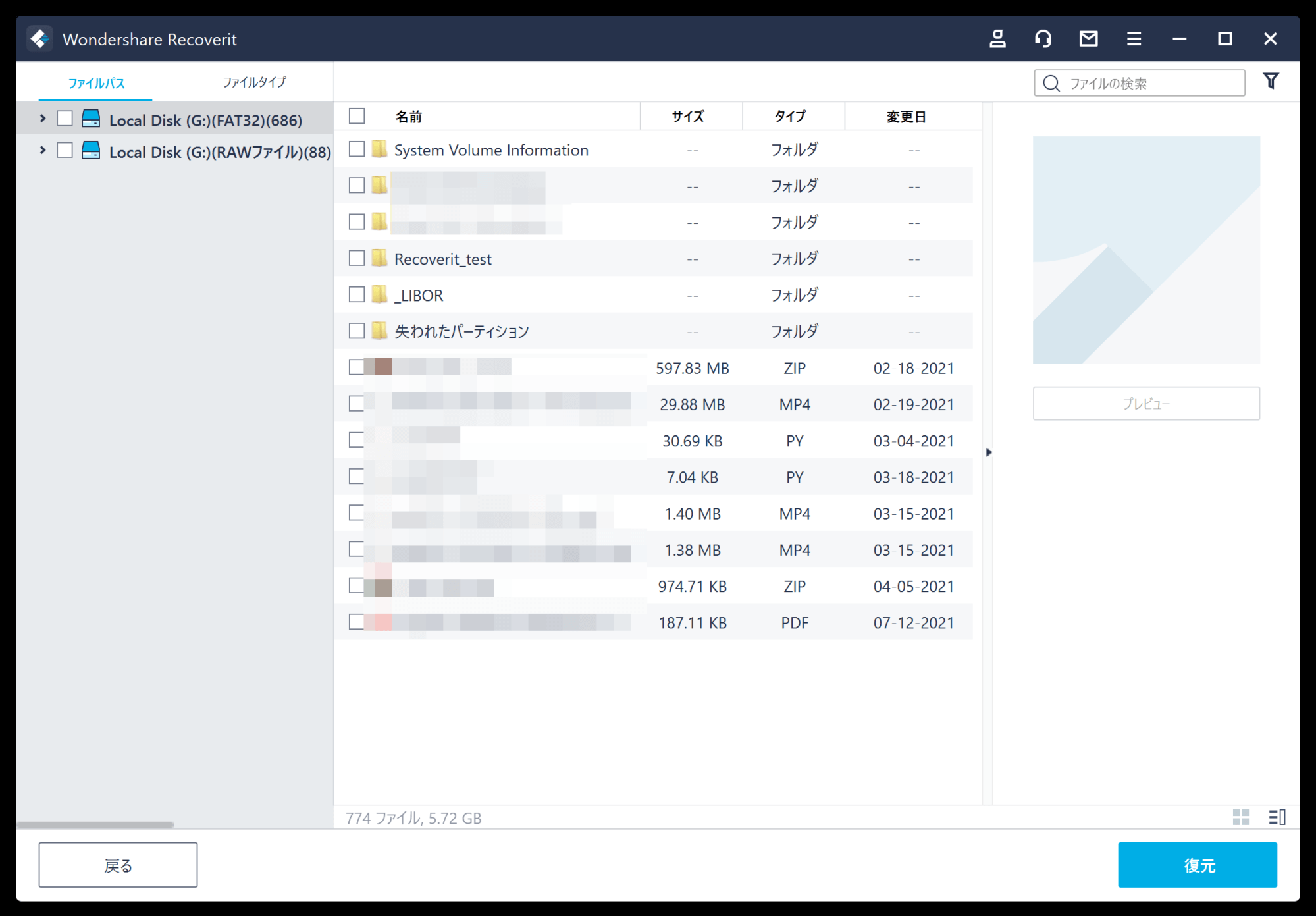
ちなみに今回の所要時間はちょうど2分半ほどでした(USBメモリの容量は8GB)。参考までに。
やたらファイル数が多いのはすみません…。テスト用じゃないファイル(過去に使ったデータ)も普通に検知されるだろうなーと思ってたらやっぱりそうなっちゃいました…。今回は気にしないことにします。でも結構前のファイルなのにちゃんと検知されるのすごい。
なので今回はテスト用フォルダのみをチェックして復元します。

今回はこんなのが出ました。
実はさっきのSSDのときはスクショを撮り逃しちゃったのだけど、「一部失敗しました」みたいのが出てた気がします。ということは今度はやはり期待できるのか…!?
中身、いってみましょう。

か、完璧の予感…!!!
もはや感動さえしている。なんてったってこのままうまくいかなかったらこの記事の落とし所をどうするべきか不安で仕方なかったんだものww
ファイル本体も開くぞ…!

まず画像ですが、ご覧の通り全勝利。すごい。

動画も完璧に再生されました。正直予想を超えててもう驚いてます。過去にもファイル復元ソフトをレビューしたことはあるんですが、ここまでではなかった。…ステマじゃないよ!
もちろん残りのドキュメント類も完全復元!!

削除した直後とはいえ、USBメモリから完全削除した多種のファイル10個全てを完璧に復元できたという結果となりました。
なにより、記事のオチ的に安心したーーー!!!!!笑
おわりに
というわけでとても気持ちよくレビュー記事および実験を終えることができました。今の安堵感ハンパないです。

いくら「正直に書きます」と伝えてあるとはいえ「なんにも復元できませんした」という記事を公開するわけにはいかないもん…。
冒頭で言ったように、僕はファイル復元ソフトを実際にいっぱい使ったことがあるかというとそんなことはないんですが、少なくともUSBメモリなどで誤って削除してしまったファイルを取り出すのには Recoverit は絶対覚えておきたいと今回思えました。
この実験がいつか自分のためにも活きる日が来ることを願いたいです。いや、そもそも復元したい状況になるのは願っちゃダメか…。
というわけで Wondershare Recoverit のレビュー記事でございました。
Recoverit には無料版と有料版があって、無料版では100MBまでのデータ復元が可能ということです。インストール先も分かれているので、まず無料版で試したい方はこちらからどうぞ。
おわりっ!

はじめまして。
SDカードから約1.5GBの動画(mov)を2つ復元するために、recoveritの有償版を購入しました。正常に復元できました。と表示されたので動画を確認したところ、開くし再生されるものの映像が表示されません。。
何か手立ては無いでしょうか?
娘の映像を誤って消してしまいどうしたら良いかわからず、こちらの記事を見つけたので連絡させて頂きました。
音声や画像、動画などのデータはバイナリデータといって、いわゆる 0 と 1 の特定の並びによってファイルの種別や格納形式が判定され使用されます。
プレイヤーで開けるし再生状態にもなるということは、動画ファイル形式として体裁を保てる範囲までは復元ができたということを意味していて、おそらく各コンテンツ本体部分は完璧に復元できなかったという状態です。
このパターンは復元ソフトでは最もよくあるもののひとつなので、残念ながら「うまくいかなかったのだと思います」という回答になってしまうかと思います。
お役に立てれば幸いです。
そういうことなんですね。。
丁寧な説明ありがとうございました。
私のミスですので、以後気をつけます。
ありがとうございました。
プレイヤーで開けると復元できたのか!?と期待しちゃいますよね。僕も同じ経験があるのでお気持ちはよくわかります…。